せっかくAviutlで動画を作ったのに、サムネイルが難しい…
専門のソフト(フォトショップやイラストレーターなど)が使えない…どうしよう…。
そんな経験を持った人は多いと思います。
朗報です。
Aviutlでも凄くキレイなサムネイルが出来ることはご存知でしょうか?
動画ソフトで出来る訳がない、と私も思っていました。
それが凄くキレイに作ることが可能なので、改めてAviutlの性能の高さに驚かされました。
無料でこれだけ出来るのは驚きでしかありませんね。
実際のやり方を初心者向けに解説してみましたので、ぜひ今日からチャレンジして見て下さい。


スポンサードリンク
Aviutlでサムネイル作成~画像&テキスト準備~
せっかくですから、今回のこの記事のサムネイルをAviutlで作成してみたいと思います。
ソフトの簡単な操作の部分は省きますので、ご了承下さい。
まずこちら、今回使う予定のサムネイルの元画像。
![]()
Aviutlのロゴマークです。
では、これをAviutlに挿入し、テキストも入れてみましょう。
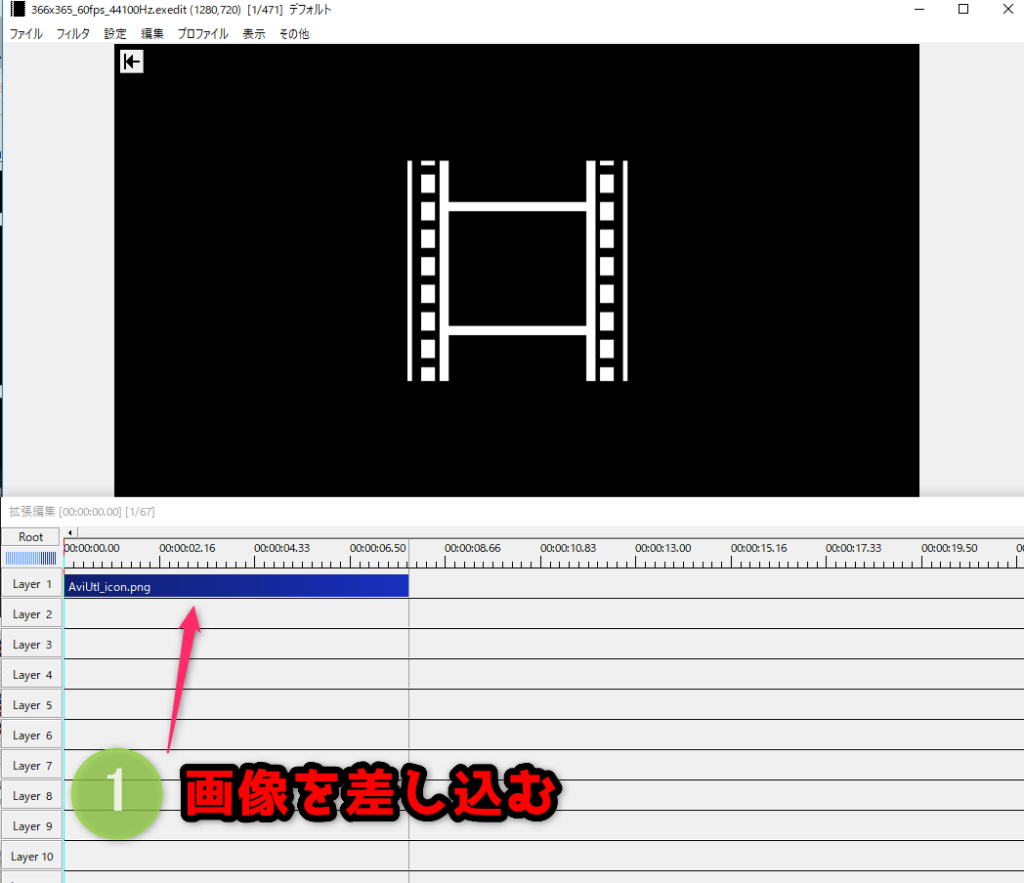

テキストを挿入しました。
今回はこのブログの記事なので、このような形にしました。
Aviutlでサムネイル作成~文字加工~
これだけでは文字が寂しいので、少しリッチな感じを出したいと思います。
使う機能は簡単です。
『グラデーション』と『縁取り』×2個だけです。
実際に使用した画像がこちらです。

たったこれだけでもクオリティがグンと増したことが分かりますね。
金文字っぽいのは『黄土色』と『黄色』を凸型にすれば見せることが出来ます。
更に『発光』の効果などを差し込めばより金文字っぽく見せることが可能です。
更に画像を改良したのがこちらになります。
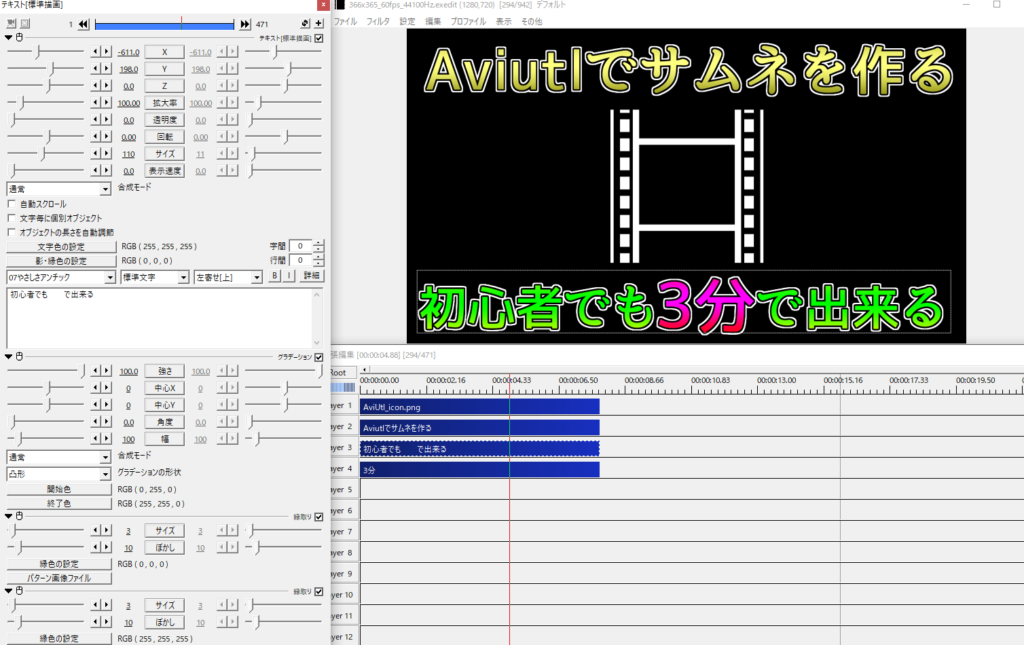
次に行う操作は『画像をクリップボードにコピーする』ことと『サムネイルの保存』です。
スポンサードリンク
Aviutlでサムネイル作成~画像を編集ソフトにコピー~
では、完成した画像をクリップボードにコピーしましょう。
『編集』を押してから『現在のフレームの出力イメージをクリップボードにコピー』を選択してください。

これで画像のデータがクリップボードに格納されました。
では、早速これを書き出していきます。
私が便利で使っているのはJtrimというソフトです。
※ダウンロードはこちらから

たったこれだけで、サムネイル画像が完成しました。
完成版がこちらです。

ただ、今回は『ブログサムネイル』なので、実はこれだけじゃ足りないなと思ったので…
もう少し遊んでみました。

カスタムオブジェクトやアニメーション効果をかけたワンシーンもサムネイルに出来るのが素晴らしい。
↑のように、雷のスクリプトを入れておいたり、集中線なども簡単に挿入することが出来ます。
わざわざPNGの画像やCG素材を用意する必要がなく、手っ取り早くサムネイルを綺麗に作ることが可能。

特に、Youtubeでは撮れ高のあるシーンをサムネイルにしたい、いちいちカットしてそれをフォトショップで…というのが面倒な場面が多々あります。
この方法を用いれば、スマートにそのシーンをサムネイルにすることが可能。
ぜひ使ってみて下さい!
そして更に解説してある動画がこちらのMotunikomiさんの動画ですので、ぜひご覧下さい。

今日から素敵なサムネイルライフを!
ご覧頂きありがとうございました!

