『チームビューアー』の存在を、あなたは知っていますか…。
都市伝説風に語ってますが、フツーに全世界の人が使ってるとんでもないツール。
遠隔操作アプリとして『TeamViewer(チームビューア)』がものすっごい使えます。
スカイプとかグーグルとかでも遠隔操作風なことが出来ますが、チームビューアの方がすげぇええ!

チームビューアが凄いポイント
②スマホで自分のパソコンを遠隔操作できる
③遠隔だけじゃなくて複数で画面共有が出来る
④ファイル送信もコピペで出来る
メリットだらけなので、使い方などご紹介していきたいと思います。
3分で分かるので、ぜひ今日から導入してみてください。
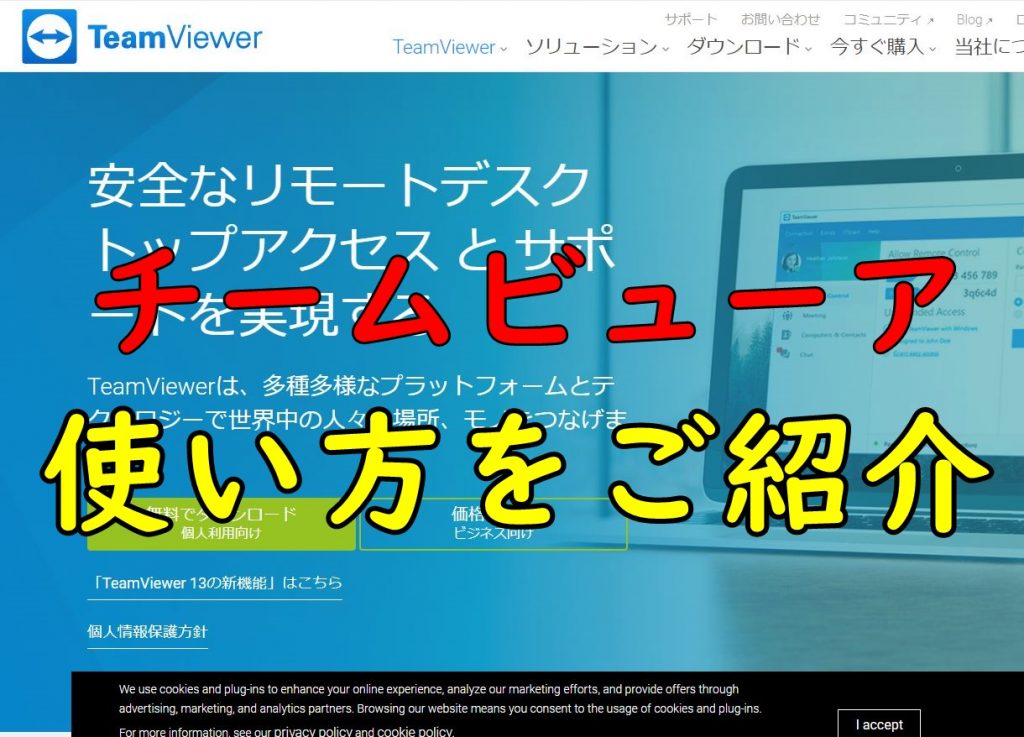
目次
スポンサードリンク
TeamViewer(チームビューア)の導入
まずこちらの公式サイトからダウンロードしましょう。
https://www.teamviewer.com/ja/
右上のダウンロードを押します。
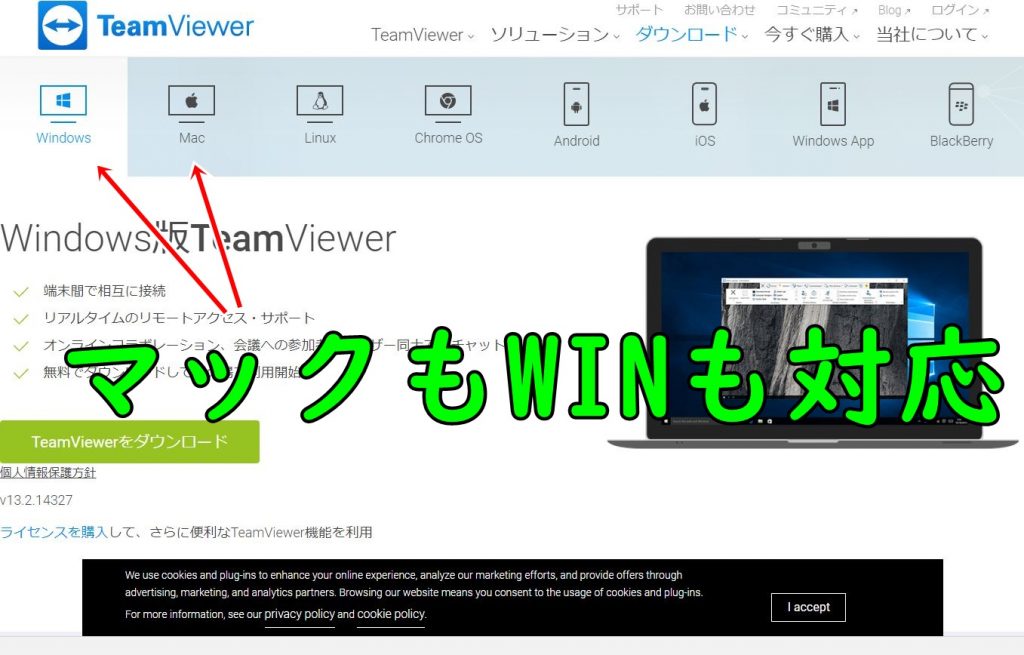
そうすると、マック用、ウィンドウズ用という表示がされています。
自分の端末に合わせて『TeamViewer(チームビューア)』をDLしましょう。
後はセットアップで終わりです。
TeamViewer(チームビューア)の使い方
早速使っていきましょう。
チームビューアーには大きく分けて、二つの機能があります。
②遠隔操作
まずは画面共有からです。
①TeamViewer(チームビューア)の画面共有
起動したら、こちらの左側の人型マークを押します。

プレゼンテーションを行う、を押します。
そうすると、この画面になります。
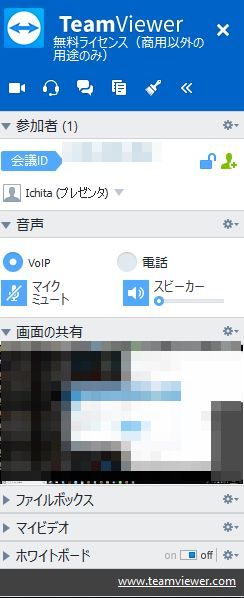
『会議ID』という、m-●● という番号が表示されるので、それを相手に伝えます。
そうすると、相手にあなたの画面が共有されます。
逆に相手の画面を見せて欲しい時は、相手にmから始まる番号を教えてもらいます。
それを右側の『会議に参加』に入力するだけなので、とても簡単です。
会議IDを伝える人数は1人ではなくて、2人でも3人でもOKです。
同時に画面共有が出来るのが凄いですね。

②TeamViewer(チームビューア)の遠隔操作
遠隔操作は矢印のマークを押します。
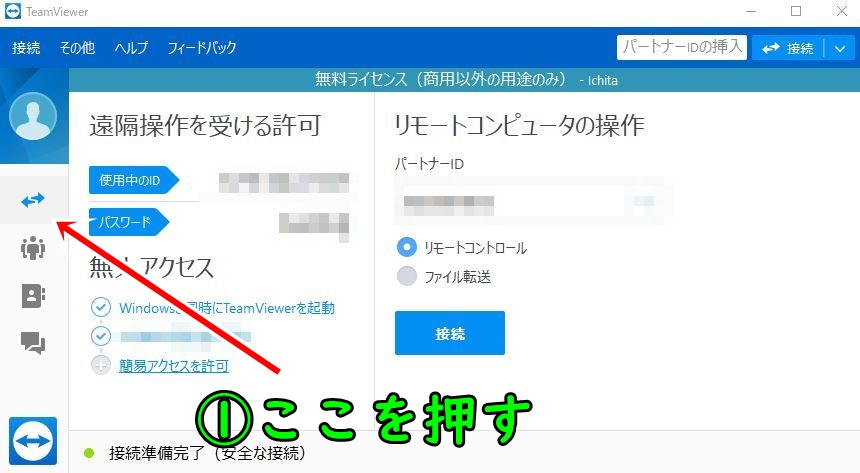
自分が『TeamViewer(チームビューア)』で接続を受ける場合は、自分のIDとパスワードを相手に伝えます。
これが分からなければ相手が遠隔をする事は出来ません。
逆に相手のパソコンを遠隔操作したい時は、『パートナーID』とパスワードを教えて貰ってください。
このパスワードは自動生成されるので、毎回変わります。

スポンサードリンク
TeamViewer(チームビューア)を使ってスマホから自分のパソコンを操作する方法
非常に簡単です。
アプリのストアから、チームビューアを検索して導入して下さい。
導入した後は、アプリを起動しましょう。
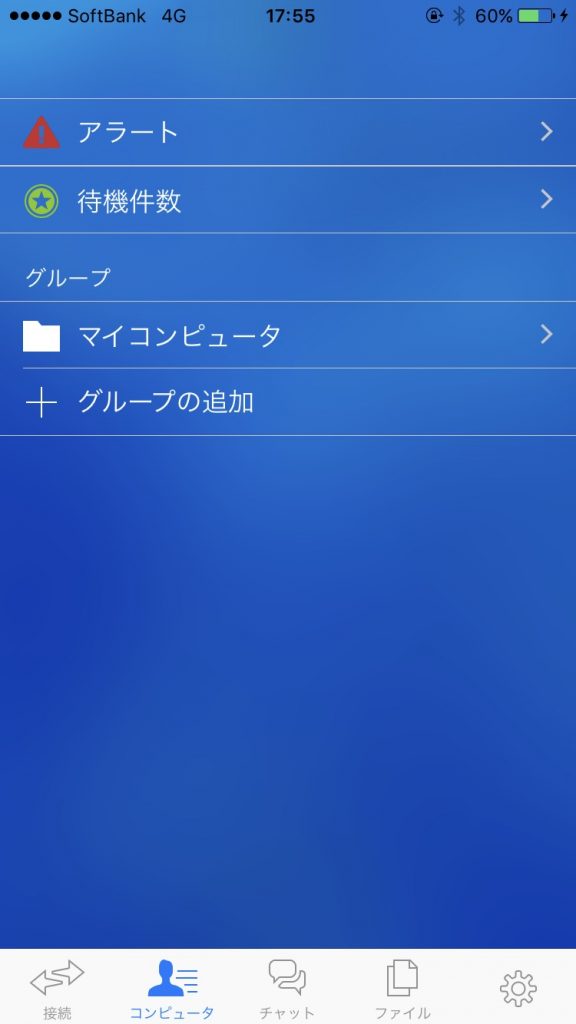
『TeamViewer(チームビューア)』のパソコンで、個人情報の登録が終わっていたらログインのメールアドレスとかの画面が出てきます。
パソコンとスマホで、同じメアドを登録している場合はすぐに『マイコンピューター』から接続が可能です。
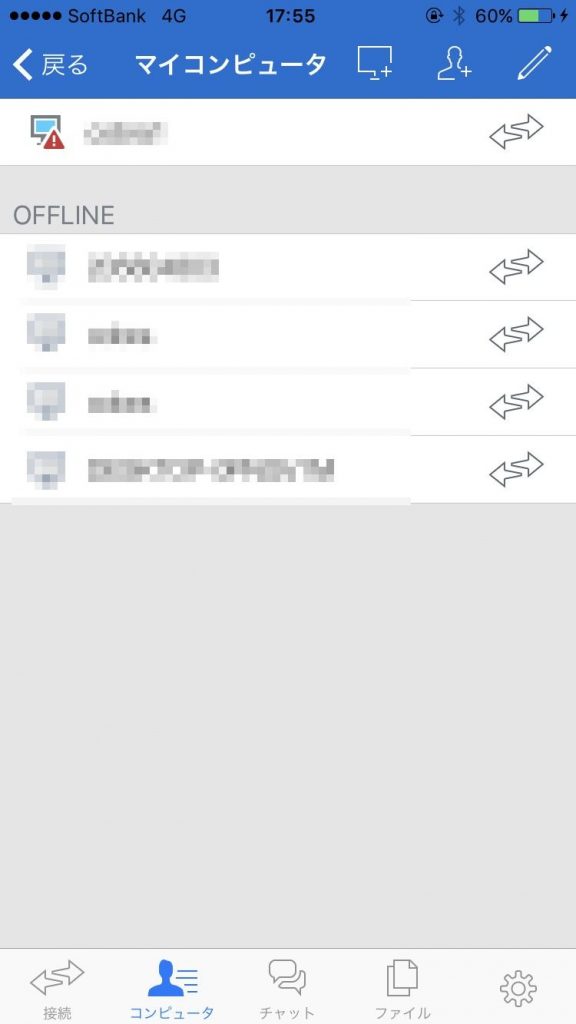
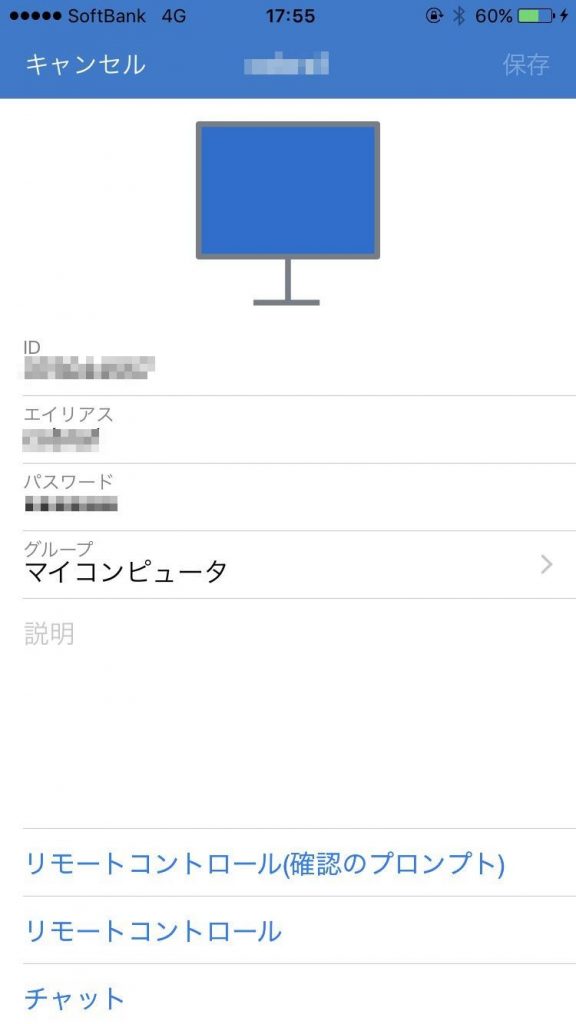
リモートコントロール(確認のプロンプト)
こちらを押せば、すぐに接続可能です。
これで出先でも自分のパソコンが、スマホ一つで確認できるようになります。
TeamViewer(チームビューア)のデメリット
遠隔操作になった後は、自分のパソコン上で相手のパソコンが動かし放題です。
って事は『全てのデータ』が見れるって事です。

想像つくと思いますが、『トイレ行ってくる』と席を外したら…。
『TeamViewer(チームビューア)』を使って、全てのデータが閲覧可能&操作可能ということに(笑)
相手によりますが、ビジネス等でまだ人間関係が良く分からない場合には注意しましょう。

TeamViewer(チームビューア)はとにかく凄い
私が主に『TeamViewer(チームビューア)』を使っているのは、スマホから自分のパソコンを操作する時です。
指定のファイルが出先でない!なんて時。
②指定のファイルをドロップボックスに入れる
③スマホから呼び出す
このような使い方をして、出先でファイルがない、なんて時に対応する事が多いですね。
後は、指定の自動マクロが上手く動いているか……とか。
(imacrosをめちゃくちゃ使ってるので)
パソコンでしか来ないメールを、出先でどうしても確認する時とか。
人のパソコンを操作するよりも、自分のパソコンを遠隔してる時の方がずっと多いです。
どちらにせよめちゃくちゃ使えるので、本当にオススメですよ。
私の周りのクリエイターの方、結構な人数(20人以上)オススメしてきましたが、誰一人として『凄い!』と言わなかった人はいないです。
皆さん大絶賛。これで仕事が捗る~!なんて声が凄かった。

ぜひ『TeamViewer(チームビューア)』を使ってみてくださいね。

