『透過png素材が作りたい!!』
そういって調べたのはいいものの、なんか新しいソフトを入れるのとか面倒だったりしますよね?
なんと、Windows10の標準ソフトである『ペイント3D』がめちゃくちゃ使えるのはご存知でしょうか?
思った以上に便利なので、私はもっぱら透過素材を作る時はこれを使っています。
難しいソフトなど使わなくても、すぐに作れるので大変重宝しています。
ペイント3Dで透過にする使い方や、注意点などをご紹介したいと思います。
ペイント機能は、学校の授業でヒマつぶしに使う物ではありません!


目次
スポンサードリンク
ペイント3Dで透過PNGを作る方法
工程としては3つあります。
①透過に切り抜く場所を決める
②実際に透過する
③透過した物を新しいキャンパスに保存する
この3工程で、透過素材は完成します。
しかし、後述する注意点もありますのでしっかり進めることが大切です。
①透過に切り抜く場所を決める
例として、こちらのフォーオナーというゲームのキャラクターを使いたいと思います。
こちら、元々の画像はキャラクター選択画面です。
※未透過前の画像

その背景には何も描かれていなくて、かつ透過に切り抜きやすいです。
では、こちらの素材を実際に透過にする前に、切り抜くソフトを使ってます。
有名な『Jtrim』というソフトです。
こちらは用意に指定箇所を切り抜けるので、このキャラクターの周りを切り抜きました。
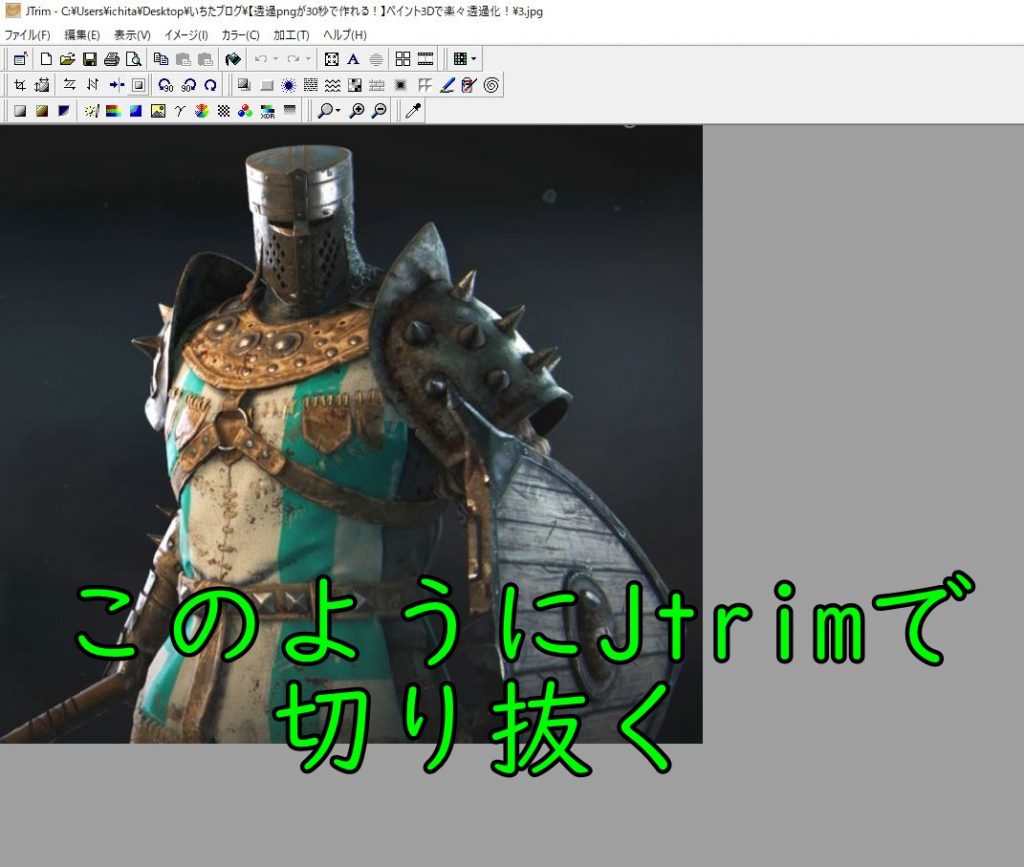
続いて、ペイント3Dを立ち上げます。
Windowsのアクセサリの所などに入っているので、調べてみてください。
ドラッグ&ドロップで読み込み可能なので、読み込んだらこうなります。
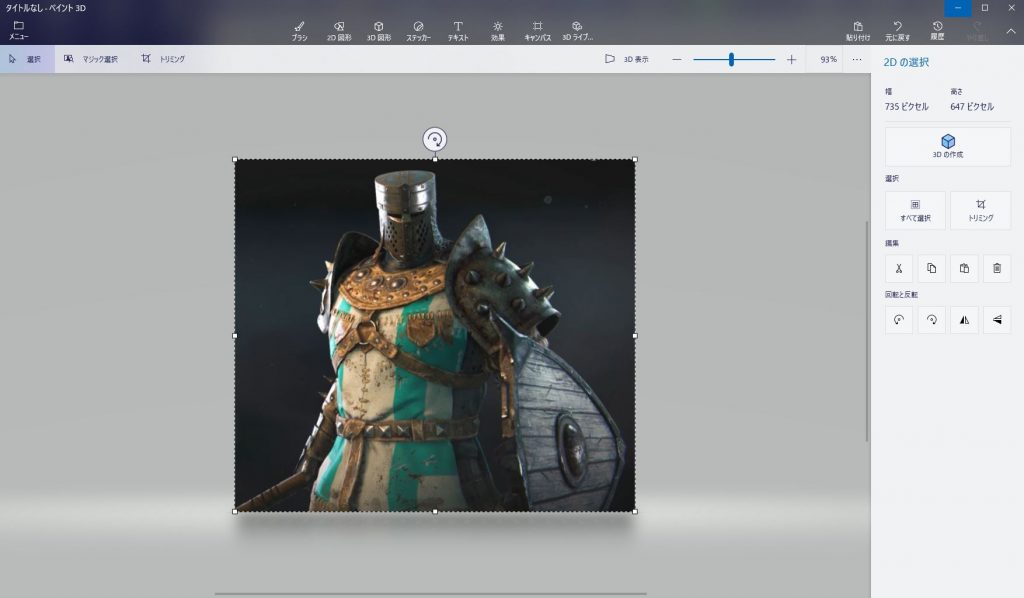
②実際にペイント3Dで透過する
ここから上の『マジックを選択』を選んでください。

こちらのマジックを選択という箇所で、どこを透過にするのか?を決めることが出来ます。
右上の方に切り抜き範囲を設定する項目がありますが、最初の状態はこちらです。
右側の『盾』の部分が暗くなっているのがお分かりいただけるでしょうか?
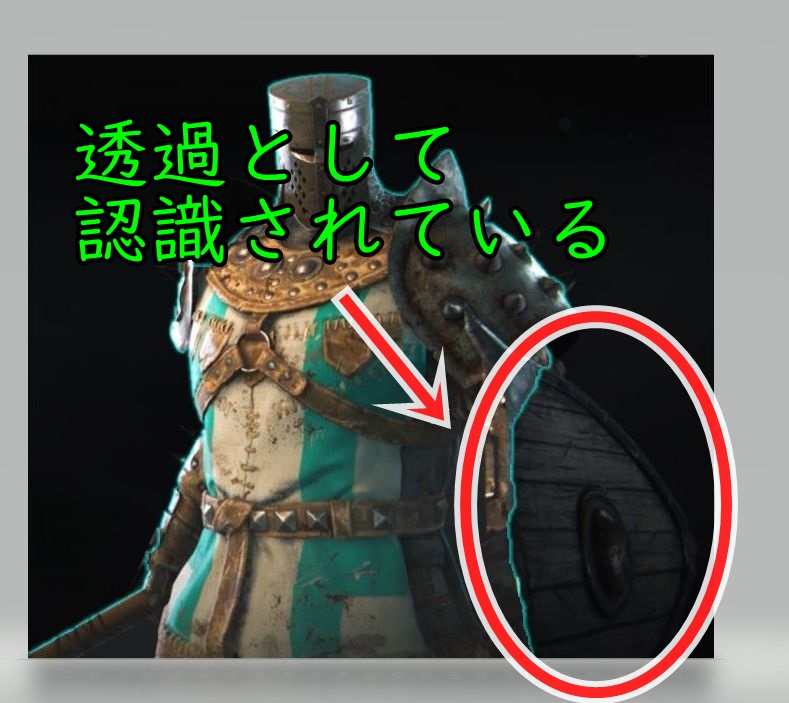
ここをですね、『追加』というところを押して、ペンで塗っていきます。
もしミスをした場合は、追加の左側にある『削除』を押せば指定の領域を解除する事が出来ます。
上手く透過にする場所を決めた画像が、こちらです。
※輪郭がキレイに出ていますね。
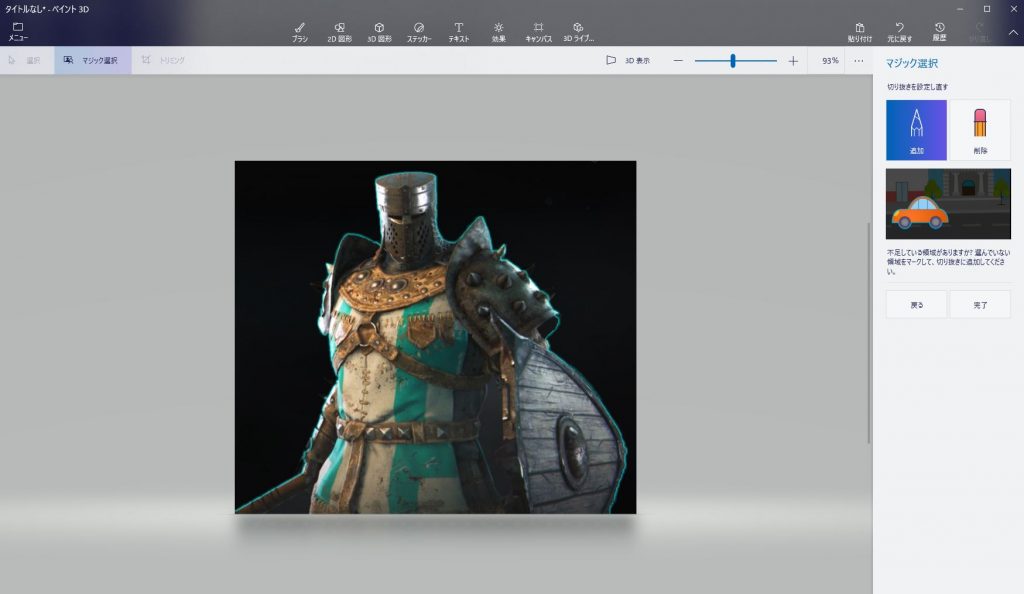
では、完了ボタンを押してこの画像を早速新しいキャンパスに写しましょう。
画像の所で、Ctrl+Cを押して、コピーして下さい。
コピーをしたら、右上のメニューから『新規作成』を押しましょう。
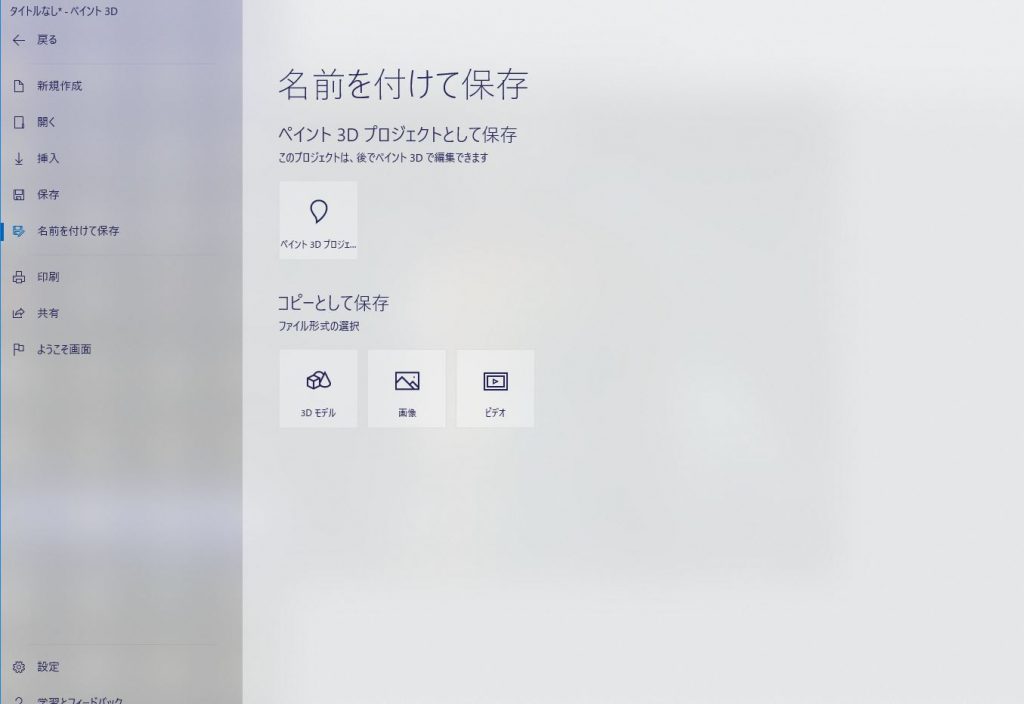
今切り抜いた画像は、コピーに入っているはずなので保存しなくてOKです。
③透過した物を新しいキャンパスに保存する
Ctrl+Vを押して、コピーした画像を新しいキャンパスに貼り付けます。
そうすると、このようになります。
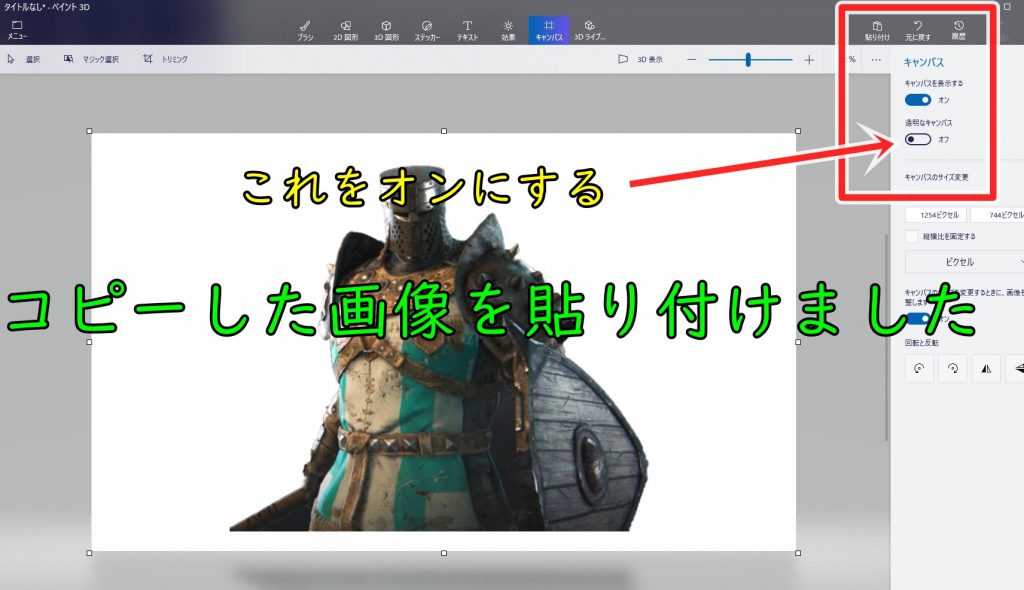
キャンパスのサイズが合わない場合は、上の『キャンパス』の所を押すことで、キャンパスのサイズを合わせることが可能です。
コピーした透過画像が貼り付けられたら、ここで右側に注目して下さい。
右側に『透明なキャンパス』という箇所があります。
ここを『オン』にすると、このようになります。
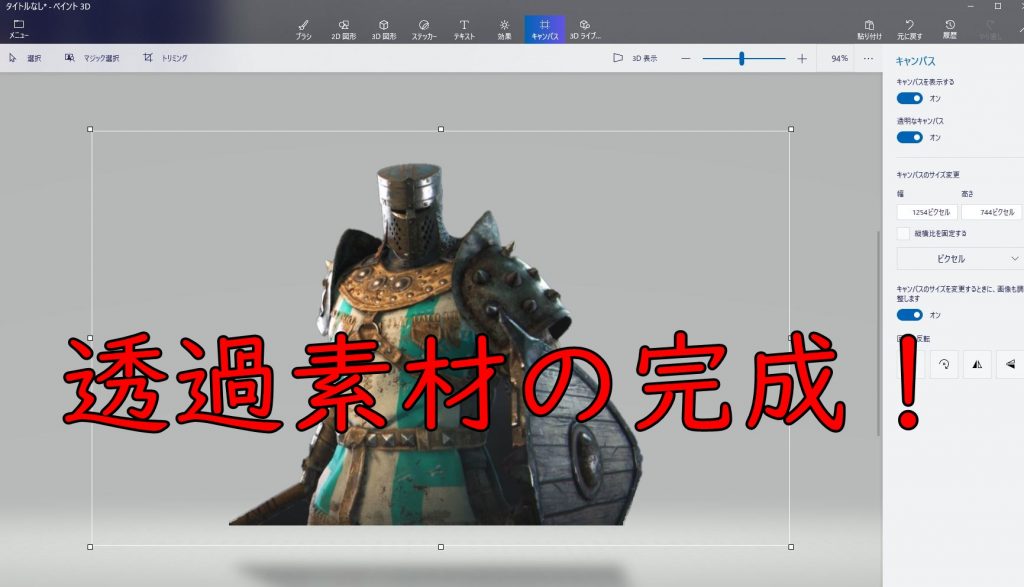
最後に、左上のメニューを押して『保存』を選択しましょう。
三つの項目がありますが、ここの『画像』ボタンを押して、保存終了です。
完成したのがこちらです。

慣れたらすぐに使いこなせるので、透過素材に困る事は有りません。
見事に透過素材となって蘇ってきました。

ペイント3Dを使って透過にする際の注意点
注意点が一つだけあります。
それは、冒頭に記載した通り透過素材をどうやって用意するのか?というところ。
背景に余計な物が映っていると、マジック選択をする際に引っ張られます。
最初の切り抜きの所を綺麗にするか、塗りつぶす等の工夫をしなければキレイに切り抜くことが出来ません。

そこだけ注意すれば透過PNGを作る事は可能なので、ぜひ試してみてください♪

