動画変換ソフトの『XMedia Recode』がめちゃくちゃ便利で早い!
例えば『.avi』⇒『.mp4』に変換する時などに利用出来るのですが、他の拡張子もガンガンサイズ指定していけるのがいいんですね~。

今日は動画変換で迷ってる人にぜひオススメしたい『XMedia Recode』について、使い方を解説していきます。

スポンサードリンク
目次
『XMedia Recode』のダウンロードについて
早速ですが、こちらからダウンロードしてみてください。
『XMedia Recode』の項目に、ダウンロードリンクがあります。
早速提供元の枠内のココのリンクを押します。
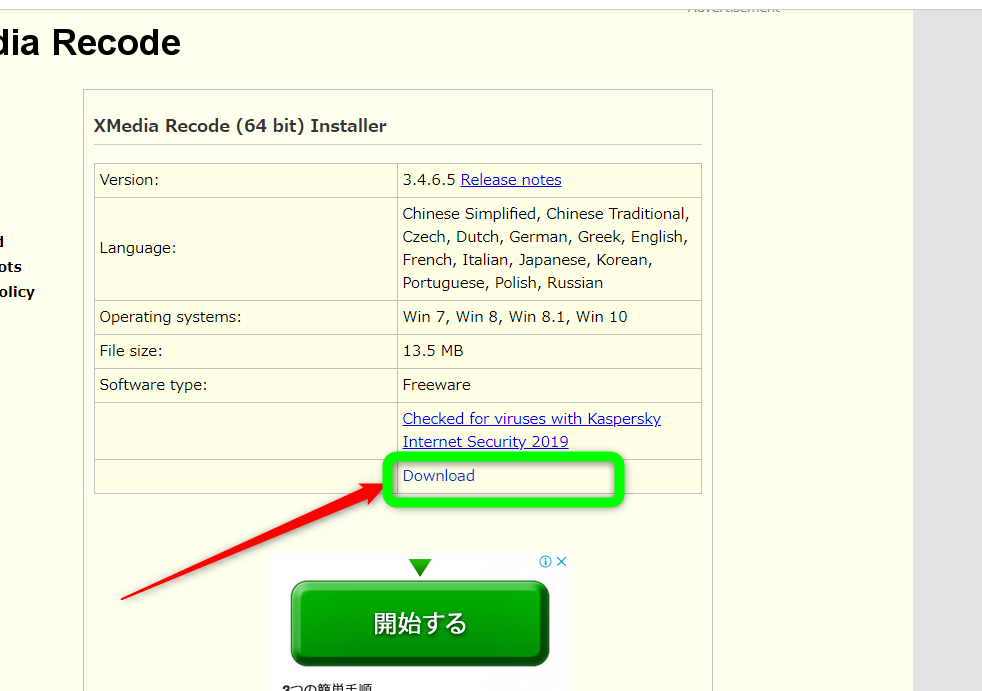
間違えやすいので注意してください。
ダウンロードを開始したらセットアップ画面です。
言語選択になりますので、英語をオススメします。
セットアップが完了したら、起動していきましょう。
次の項目に進みます。
『XMedia Recode』の設定方法について
ダウンロードが完了したら設定に移ります。
これが『XMedia Recode』のメイン画面です。
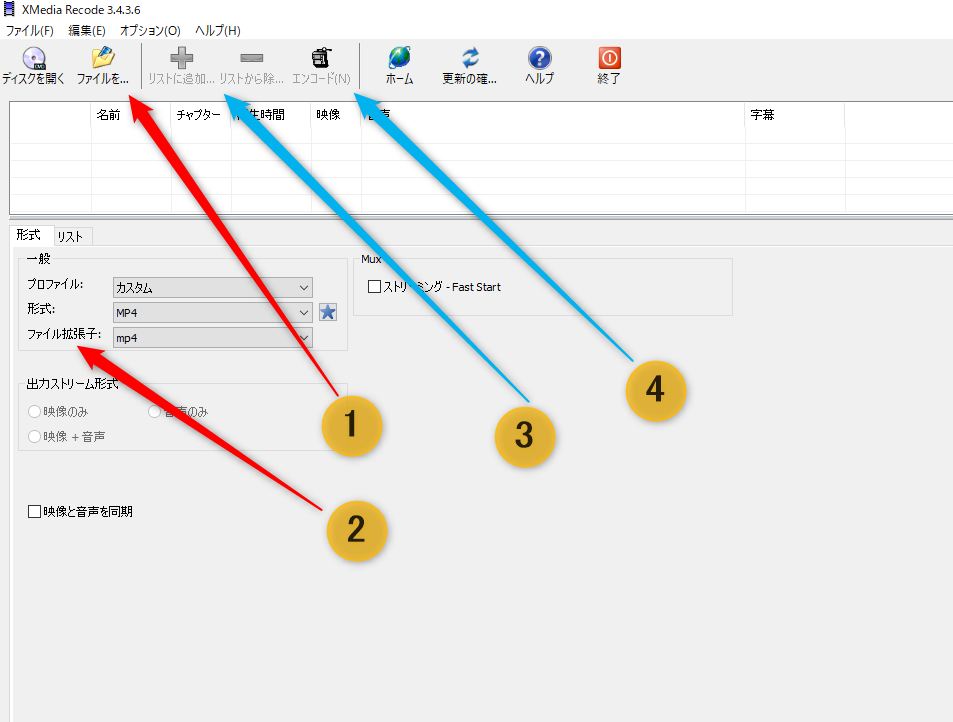
上記の数字は、このようになっています。
②ファイル拡張子を選択(.mp4など)
③リストに追加
④エンコード開始
簡単4ステップで動画変換が可能に!
なんと楽なのでしょうか。
こちらのGIF画像が分かりやすいと思うので、リスト追加からエンコードの流れです。
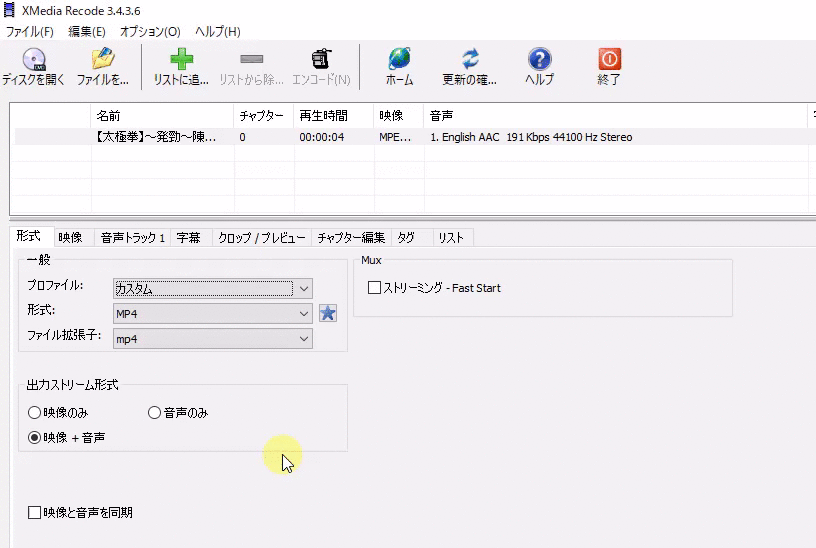
間違いやすいのが『リスト』への追加を行わずにエンコードを行うこと。
これでしばらく動作が分からなくて『あれ?あれ…』となってしまうので、注意して下さい。
更に、『XMedia Recode』の詳細な設定等も行うことが可能です。
※変換後の動画形式選択
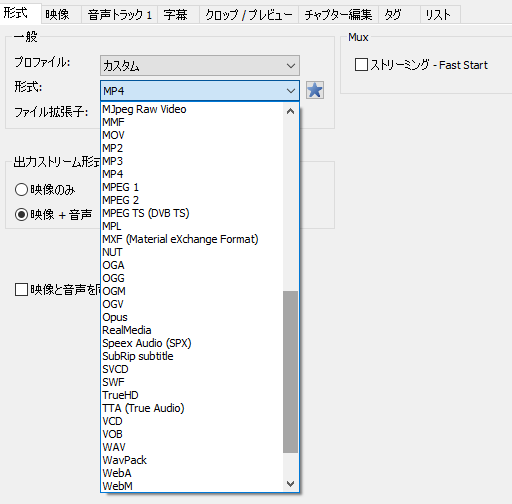
※映像設定にてビットレートやフレーム等調整
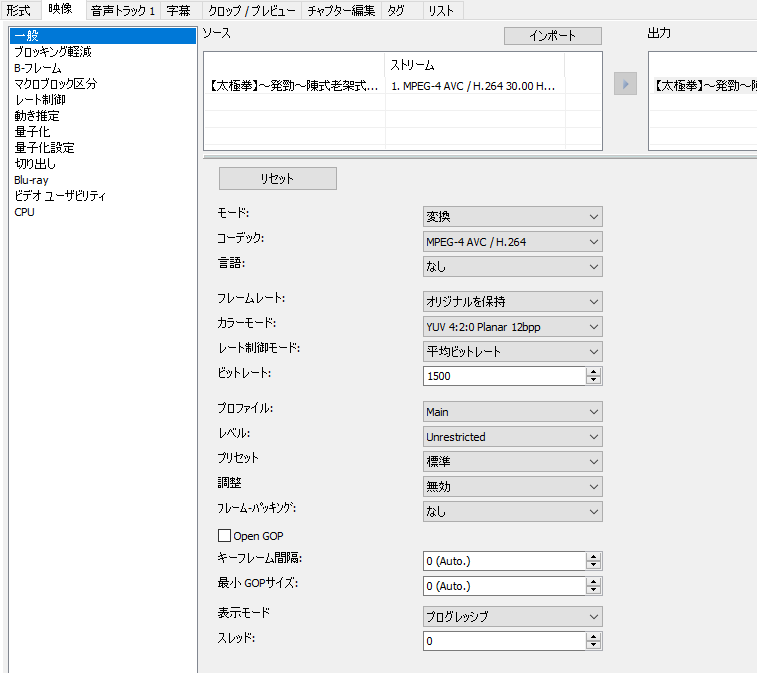
初心者から上級者までキレイに対応しているのが『XMedia Recode』のいいところなんですね。
書き出されたファイルは、自分で指定する形になります。

指定のファイルに書き出して、作業終了です。
スポンサードリンク
『XMedia Recode』を使う場面とは?
この『XMedia Recode』を使う場面はいくつかあります。
その場面をご紹介したいと思います。
①違う動画拡張子をmp4にする
意外と動画編集などを行っていて困るのが『対応形式が違う』という、単純かつ面倒くさい問題。
スマホから撮った動画は大体がmp4で送られてくるからいいのですが、過去の携帯電話からの動画などはファイル形式が違うことがあります。
それをそのまま動画編集ソフトに入れたとして、対応していないよ~と言われて弾かれる。
そんな時に『XMedia Recode』の出番です。
②高画質のaviファイルが動画ソフトで読み込まない場合
これはAviutlの編集をしている時に実際に私が起こったことです。
aviファイルの高画質動画をaviutlで読み込むと時間がかかったり弾かれることが…。

そんな時には『XMedia Recode』の出番なんですね。
aviファイルは高画質過ぎて容量が大きいので、容量を落とす意味で『mp4』ファイルに一度変換をかけます。
そうすると、動画編集ソフトで読み込めます。
これらの使い方がメインとなるでしょう。
③動画のサイズをリサイズする場合
拡張子はそのままで、動画のサイズをリサイズする場合があると思います。
その場合にも『XMedia Recode』は使えます。
同じmp4でもビットレートを落として、動画サイズを小さくする。
編集の際にあまり重要な動画ではなかったりする場合に、サイズ縮小の意味を込めて『XMedia Recode』を利用することがあります。
特にPCの性能があまり高くない方は、動画変換を行ってサイズを落としてから作業を行ってみてください。

以上が『XMedia Recode』の使い方でした。
他のお役立ちツールが時短ツールについてもご紹介していますので、ぜひご覧になってみてくださいね。

